FCloudComm系列物联网网关&FC-Link系列工业数据采集网关快速安装指南(旧版)
第1章 准备工作
1.1 确认您的产品
请您在开始使用FCloudComm系列物联网网关&FC-Link系列工业数据采集网关之前,仔细核对所购买产品的型号,对照《产品装箱清单》检查产品组件是否齐全,认真阅读《产品硬件特性说明》和《产品保修服务说明》,了解您所购买产品的硬件特性、默认配置和您所享有的权益。
1.2 了解出厂默认配置
FCloudComm系列物联网网关&FC-Link系列工业数据采集网关出厂默认使用LAN接口作为管理口。出厂默认配置,如表 1 所示。
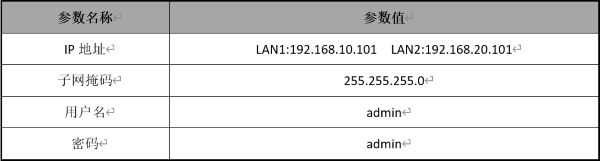
1.3 准备管理计算机
为了可以连接网关设备,并对其进行配置和管理,您需要有一台管理计算机,该计算机需要满足下列要求:
- Windows XP、Windows Server 2003、Windows 7、Windows 8、Windows 8.1、Windows 10或Windows Server 2008等Windows操作系统;
- 具有以太网卡;
- 具有光驱;
您的管理计算机与网关设备需要处于同一网段(即192.168.10.X)。为了达到这一要求,请按如下的描述配置您的计算机。
步骤1. 点击“开始”→“控制面板”→“网络和 Internet”→“网络和共享中心”→“更改适配器设置”→“网络连接”→“以太网”,鼠标右键“以太网”,如图 1.1 所示。
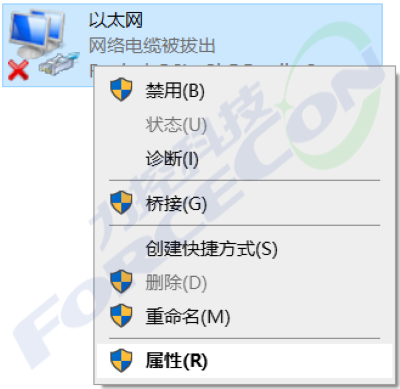
步骤2. 鼠标左键点击“属性”,打开“以太网 属性”对话框,如图 1.2 所示。
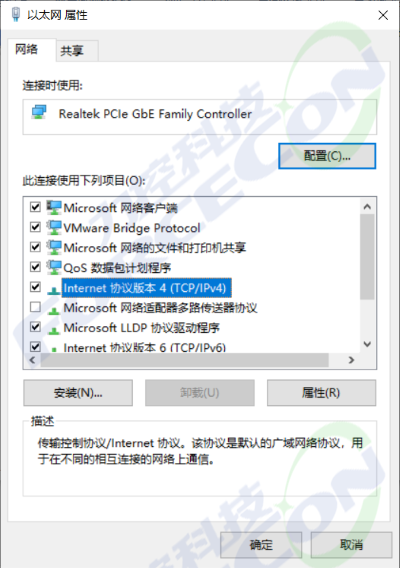
步骤3. 选择“Internet协议版本4(TCP/IPv4)”,点击“属性”,打开“Internet协议版本4(TCP/IPv4)属性”对话框,如图 1.3 所示:
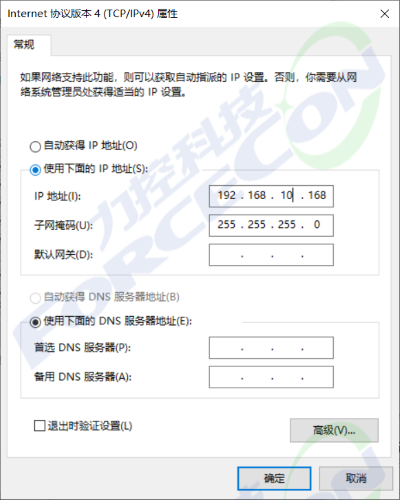
图 1.3 Internet 协议版本4(TCP/IPv4)属性
步骤4. 将IP地址和子网掩码修改成与网关设备同网段的IP地址,点击“确定”,保存配置。
1.4 安装配置管理程序
网关使用专用的配置管理程序进行配置和管理,需要事先在管理计算机上安装该程序。具体安装步骤如下。
步骤1. 将随机附带的安装光盘放入光驱中,打开光驱图标,会看到安装程序,弹出FCloudComm配置管理工具安装界面,如图 1.4 所示。
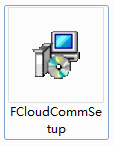
步骤2. 点击“管理配置工具”,启动配置管理工具安装向导,如图 1.5 所示。
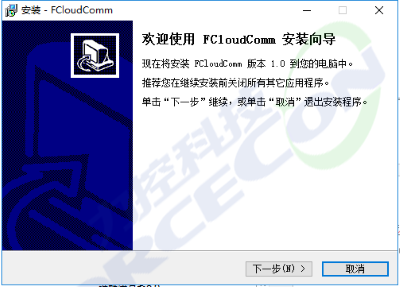
步骤3. 点击“下一步”,进入“软件许可协议”界面,如图 1.6 所示。
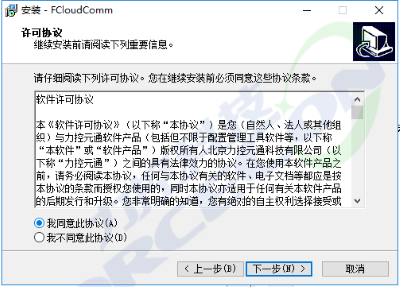
步骤4. 选择我同意此协议(A),点击“下一步”,进入“安装路径选择”界面,默认安装在系统盘程序目录下,可点击“浏览”选择安装到其它目录,如图 1.7 所示。
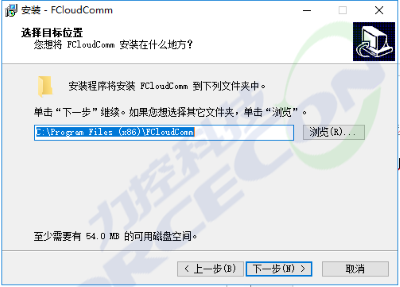
步骤5. 点击“下一步”,进入“组件选择”界面,选择需要安装的组件,默认为完全安装,如图 1.8 所示。
 建议使用完全安装方式
建议使用完全安装方式
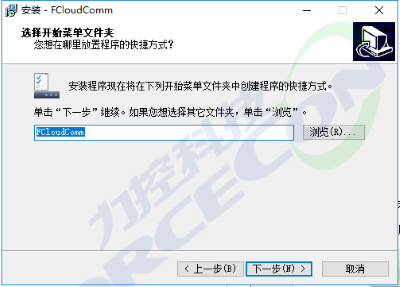
图 1.8 创建快捷图标
步骤6. 点击“下一步”,进入“桌面图标”界面,选择是否在桌面创建快捷图标,如图 1.9 所示。
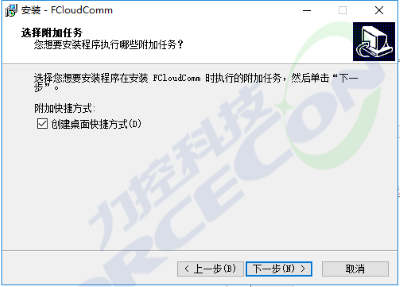
步骤7. 点击“下一步”进入“安装信息确认”界面,检查和确认安装配置是否正确,如图 1.10 所示。
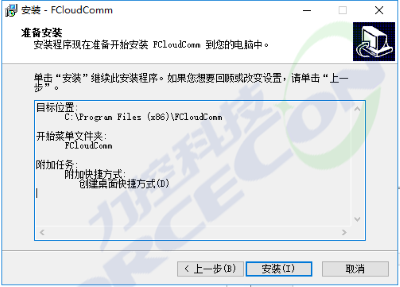
步骤8. 点击“安装”,开始复制文件,如图 1.11 所示。
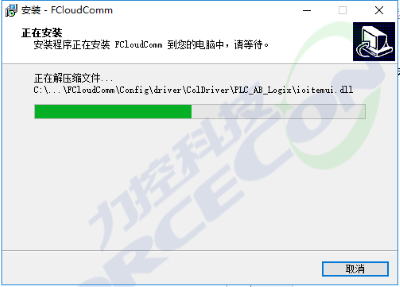
步骤9. 文件复制完成后,点击“完成”,完成整个安装过程,如图 1.12 所示。

第2章 配置网关
2.1 配置工程
完成准备工作后,首先需要给网关配置工程,工程的配置可以以离线方式完成,即可以在不连接网关的情况下在管理计算机上进行操作。下面以Modbus协议为例说明具体操作方法。
2.1.1 创建工程
配置工程首先需要建立一个工程,具体操作方法如下。
步骤1. 双击“Config-快捷方式” 进入配置工具界面,如图 2.1 所示。
进入配置工具界面,如图 2.1 所示。
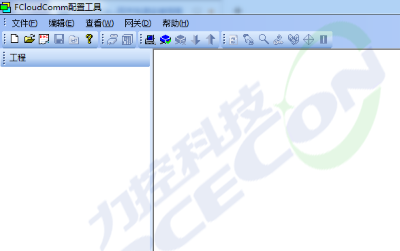
步骤2. 点击“文件”菜单,选择“新建”,弹出“新建工程”对话框,如图 2.2 所示。

步骤3. 在“新建工程”对话框中输入工程名称,浏览选择工程路径,点击“确定”建立工程。工程参数含义,如表 2 所示。
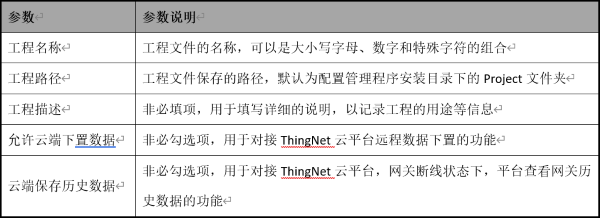
2.1.2 添加采集通道
工程建立后,需要在工程中进行数据采集相关的配置,首先要创建采集通道,具体操作方法如下。
步骤1. 在左侧工程窗格中的“采集”节点上点击右键,在弹出菜单中选择“新建通道”,弹出“通道配置”对话框,如图 2.3 所示。
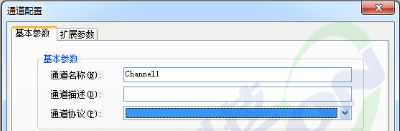
步骤2. 在“通道配置”对话框中配置通道的基本参数。通道基本参数含义,如表 3 所示。
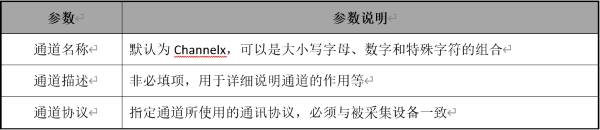
步骤3. 选择通道协议后,会根据协议不同展开相应的通讯参数配置界面,如图 2.4 所示。

默认的通讯方式为TCP网络通讯,可以点击“通讯端口”右侧的“配置”按钮,切换TCP网络通讯和串口通讯方式。
如果是TCP网络通讯方式需要指定被采集设备的IP地址和通讯端口;如果是串口通讯方式需要指定串口号、通讯速率、数据位、停止位、校验方式、串口模式等参数。
 不同通信协议需要配置的参数有所不用,详细配置方法和参数含义可以点击“帮助”菜单,选择“驱动帮助”进行查看。
不同通信协议需要配置的参数有所不用,详细配置方法和参数含义可以点击“帮助”菜单,选择“驱动帮助”进行查看。
步骤4. 点击“确定”保存配置,完成采集通道的添加。
2.1.3 添加采集设备
采集通道添加完成后,需要在采集通道下添加采集设备,具体操作方法如下。
步骤1. 在左侧工程窗格的“采集”节点下选择相应的采集通道节点,点击右键,在弹出菜单中选择“新建设备”,弹出“设备配置”对话框,如图 2.5 所示。

步骤2. 在“设备配置”对话框中配置设备的基本参数。设备基本参数含义如表 4 所示。
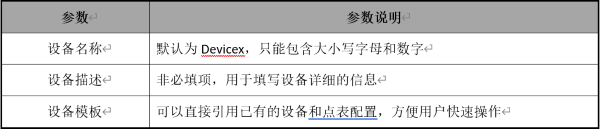
表 4 采集设备参数
 不同通信协议需要配置的参数有所不用,详细配置方法和参数含义可以点击“帮助”菜单,选择“驱动帮助”进行查看。
不同通信协议需要配置的参数有所不用,详细配置方法和参数含义可以点击“帮助”菜单,选择“驱动帮助”进行查看。
步骤3. 点击“确认”保存配置,完成采集设备的添加。
2.1.4. 添加采集点
采集设备添加完成后,需要在采集设备下添加采集点,具体操作方法如下。
步骤1. 在左侧工程窗格的“采集”节点下选择相应的采集设备节点,然后在右侧表格空白区域中点击右键,在弹出菜单中选择“添加测点”,弹出“采集测点配置”对话框,如图 2.6 所示。
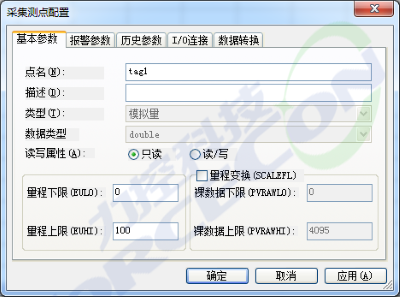
步骤2. 在“采集测点配置”对话框中输入点名、描述,选择点的类型和读写属性。基本参数含义如表 5 所示。
步骤3.
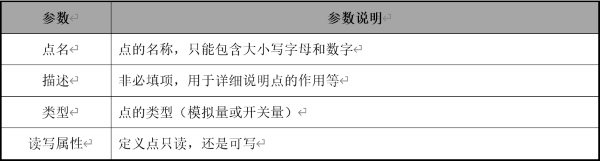
步骤4. 切换到“I/O连接”页,如图 2.7 所示。点击“ ”图标,根据设备实际情况配置各参数。
”图标,根据设备实际情况配置各参数。

 不同设备需要配置的参数有所不同,详细配置方法和参数含义可以点击“帮助”菜单,选择“驱动帮助”进行查看。
不同设备需要配置的参数有所不同,详细配置方法和参数含义可以点击“帮助”菜单,选择“驱动帮助”进行查看。
步骤5. 点击“确定”保存配置,完成采集点的添加。
如果有多个测点,可以重复上述操作来完成添加或使用批量添加测点功能。
2.1.5 添加转发通道
采集相关的配置完成后,需要在工程中进行转发参数配置。首先要创建转发通道,具体操作方法如下。
步骤1. 在左侧工程窗格中的“转发”节点上点击右键,在弹出菜单中选择“新建通道”,弹出“通道配置”对话框,如图 2.8 所示。
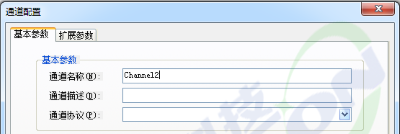
步骤2. 在“通道配置”对话框中配置通道的基本参数。通道基本参数含义如表 6 所示。

步骤3. 选择通道协议后,会根据协议不同展开相应的通讯参数配置界面,如图 2.9 所示。

步骤4. 填写转发目标的IP地址和通讯端口,点击“确定”保存配置,完成转发通道的添加。
 不同设备需要配置的参数有所不同,详细配置方法和参数含义可以点击“帮助”菜单,选择“驱动帮助”进行查看。
不同设备需要配置的参数有所不同,详细配置方法和参数含义可以点击“帮助”菜单,选择“驱动帮助”进行查看。
2.1.6 添加转发设备
转发通道添加完成后,需要在转发通道下添加转发设备,具体操作如下。
步骤1. 在左侧工程窗格的“转发”节点下选择相应的转发通道节点,点击右键,在弹出菜单中选择“新建设备”,弹出“设备配置”对话框,如图 2.10 所示。
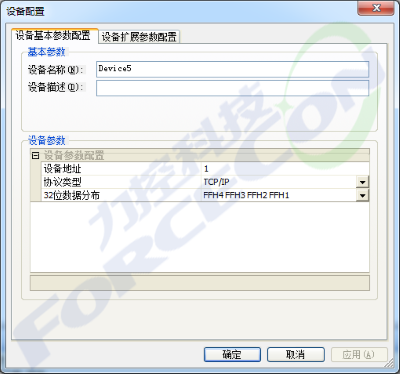
步骤2. 在“设备配置“对话框中配置设备的基本参数。设备基本参数含义如表 7 所示。

表 7 转发设备参数
 不同设备需要配置的参数有所不同,详细配置方法和参数含义可以点击“帮助”菜单,选择“驱动帮助”进行查看。
不同设备需要配置的参数有所不同,详细配置方法和参数含义可以点击“帮助”菜单,选择“驱动帮助”进行查看。
步骤3. 点击“确认”保存配置,完成转发设备的添加。
2.1.7 添加转发点
转发设备添加完后,需要在转发设备下添加转发点,具体操作如下。
步骤1. 在左侧工程窗格的“转发”节点下选择相应的转发设备节点,然后在右侧表格空白区域点击右键,在弹出菜单中选择“添加转发点”,弹出“转发点配置”对话框,如图 2.11 所示。
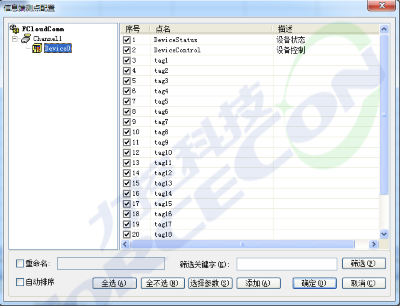
步骤2. 在左侧选择相应的设备,在右侧勾选需要的点,点击“确定”保存配置,完成转发点的添加。
2.2 连接网关设备
完成工程的配置后,您需要通过管理计算机上的配置管理工具连接网关,进行网关内部参数的配置和工程的下载,具体操作方法如下。
步骤1. 用网线将管理计算机的网口与网关的管理口(LAN1/LAN2)连接起来。
步骤2. 点击“开始”→“程序”→“ FCloudComm”→“配置管理工具”,启动配置管理工具。
步骤3. 在配置管理工具中,点击“网关”菜单,选择“连接”,弹出登录界面,如图 2.12 所示。
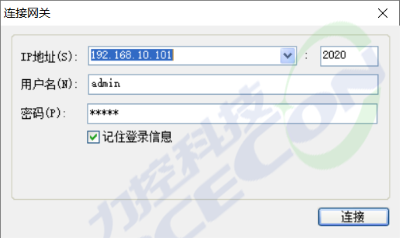
步骤4. 在弹出的登录界面中输入网关的默认IP地址、用户名和密码,点击“连接”按钮即可连接到网关。
 默认IP地址、用户名和密码请参见表 1 。
默认IP地址、用户名和密码请参见表 1 。
2.3 配置网络接口
成功连接网关后,首先需要修改网关的IP地址,使其与将要部署的网络环境相适应,具体操作方法如下。
步骤1. 在配置管理工具中,点击“网关”菜单,选择“网络参数”,弹出“网络参数设置”对话框,如图 2.13 所示。
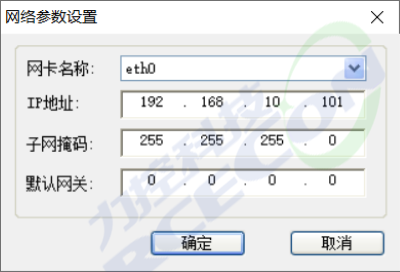
步骤2. 选择需要修改IP地址的网卡,输入IP地址、子网掩码和默认网关,点击“保存”。由于IP地址变化,所以系统会提示需要重新启动,点击“是”,重新启动即可。

- 如果需要修改多个网络接口的IP地址,可以在修改每个网络接口IP地址后不立即重新启动系统,当所有网络接口IP地址全部修改完成后再重新启动。
- 如需要使用多个网络接口,切记每个网络接口设置的IP地址不能相同。
2.4 下载工程
前面所完成的工程配置全部都保存在管理计算机上,需要将工程下载到网关上才可以生效,具体操作方法如下。
步骤1. 在配置管理工具中,点击“文件”菜单,选择“打开”,浏览打开相应的工程文件。
步骤2. 点击“网关”菜单,选择“下载工程”,弹出“工程下载操作确认”对话框,如图 2.14 所示。
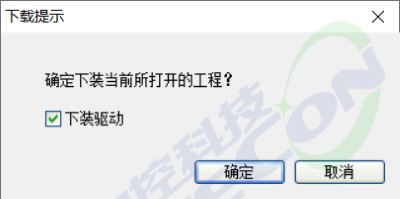
步骤3. 注意第一次下置不同的驱动时,都需要勾选“下装驱动”,点击“确定”,系统会自动对工程进行检查,并将工程和工程所涉及的驱动程序一起下载到网关中。
第3章 安装FCloudComm系列物联网网关&FC-Link系列工业数据采集网关
FCloudComm系列物联网网关&FC-Link系列工业数据采集网关配置完成后,需要将其安装到实际的网络当中。
3.1 设备安装
不同型号的网关的安装方式有所不同,请您根据所购买的产品不同选择对应的安装方式。
3.1.1 导轨安装
FCloudComm系列物联网网关&FC-Link系列工业数据采集网关大部分支持导轨安装方式,这类网关的导轨安装配件出厂时都已经固定在背板上,可以直接将网关卡在导轨上。

FCloudComm系列物联网网关支持全网通,可以根据现场的信号强度,自由选择移动、联通或者电信的SIM流浪卡:若安装在室内。信号不强,则需要将4G天线移至室外,以增强信号传输。
3.1.2 机柜安装
FC-Link系列工业数据采集机架式网关,这类网关采用标准机架式安装方式,可直接插入现场机柜固定即可。
3.2 线缆连接
设备安装到位后,需要根据实际环境依次连接网络、串口、电源等线缆。

- 为保证线缆连接过程的安全,请最后连接电源线。
- 在连接电源线之前,请确认电源线所接电源与物联网网关要求的电源一致。
第4章 其他帮助
4.1 验证工作
将网关安装到相应的网络当中后,需要通过FCloudComm监视工具来检查其运行情况,以确认配置和安装的正确性,具体操作方法如下。
步骤1. 点击工具栏图标 ,或者点击“开始”→“程序”→“配置管理工具”→“数据监视工具”,启动数据监视工具。
,或者点击“开始”→“程序”→“配置管理工具”→“数据监视工具”,启动数据监视工具。
步骤2. 数据监控工具需要登录后才可以使用,登录操作的方法请参见 2.2 。
步骤3. 登录成功后,在左侧工程窗格中点击相应的设备节点,在右侧即会列出该设备数据更新情况,如图 4.1 所示。
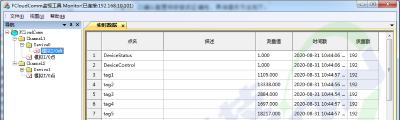
4.2 FCloudComm对接微信小程序MIP
FCloudComm系列物联网网关采集到现场的数据后,可以与小程序MIP后台连接,实现微信小程序直接浏览数据的功能,具体使用步骤如下:
步骤1. 完成数据采集配置。
步骤2. FCloudComm配置工具微信小程序授权:连接网关,点击菜单栏中的【网关】-【MIP
授权管理】,点击进入配置;
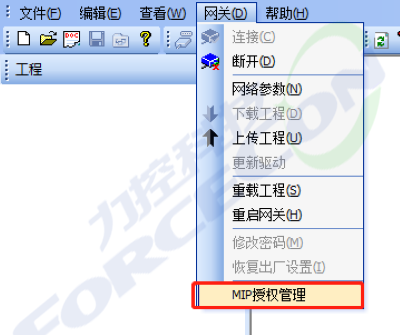
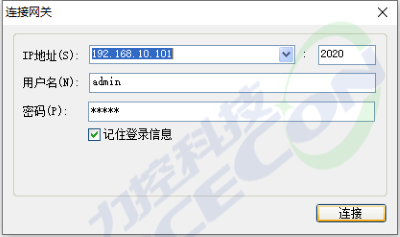
登录MIP云端
盒子名称:网关初始名为完全潜行装置;点击“修改名称”进行修改(重启后生效);
访问码:网关唯一标识码;
登录密码:初始登录密码默认为空;
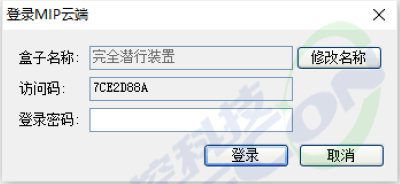
授权管理
免费授权:免费用户仅支持20个数据点;
OEM授权:企业版对用户进行批量授权管理;
修改密码:修改登录MIP云端密码;
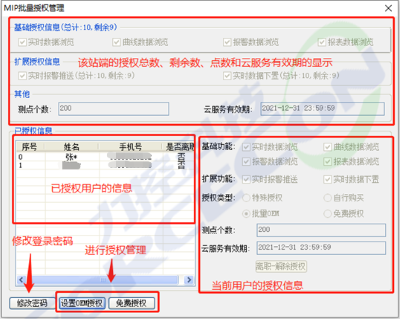
免费用户授权
点击【免费授权】-输入用户账号-点击【设置授权】,免费用户授权成功;
注:对已经授权的免费用户,可以点击【移除授权】来解除用户的授权;
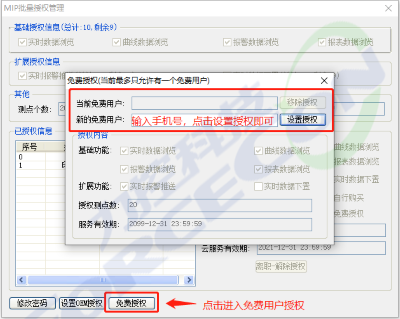
单个用户授权
点击【设置OEM授权】,勾选单个用户,输入要授权的手机号,再勾选要授权的功能,点击【确认】完成授权;
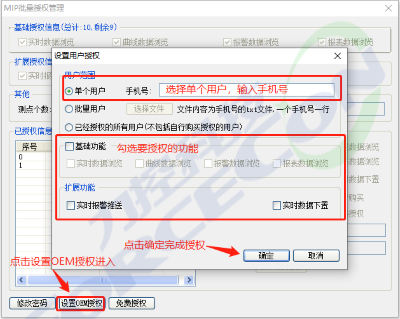
批量用户授权
桌面新建一个TXT文件,输入需要批量授权的用户手机号;
注意:一个手机号码为一行,最后的回车键需单独一行;
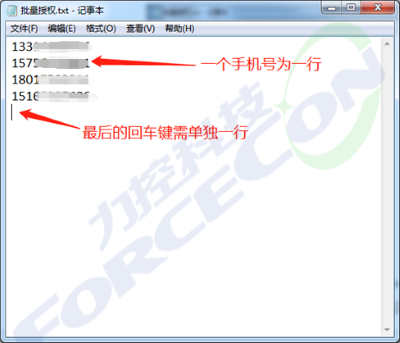
点击【设置OEM授权】,勾选批量用户,选择创建的TXT文件,再勾选要授权的功能,点击【确认】完成授权;
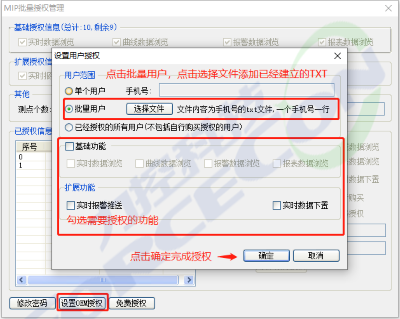
修改单个用户授权:在“已授权信息”列表中选择需要修改授权的用户,点击【设置OEM授权】,在设置授权页面重新选择功能或全不选取消授权,点击【确定】完成修改;
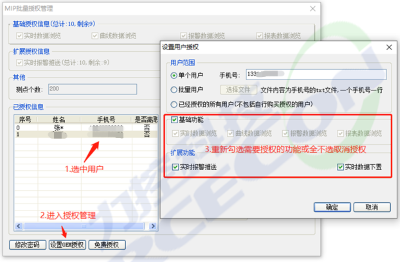
批量修改用户授权:点击【设置OEM授权】,勾选“已授权的所有用户”,重新选择功能或全不选取消授权,点击【确认】完成修改;
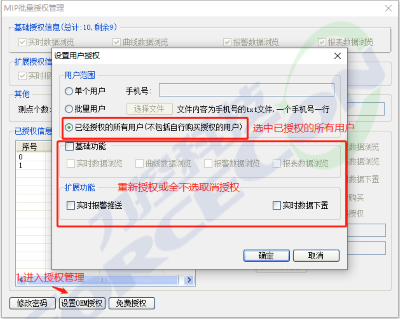
步骤3. 使用微信扫描网关上的第一个二维码即可打开MIP小程序,初次进入需要注册,完成后即可进入,首页有扫码按钮,扫网关上的第二个二维码即可浏览数据。如图 4.2、4.3 所示。

图 4.2 网关外壳二维码
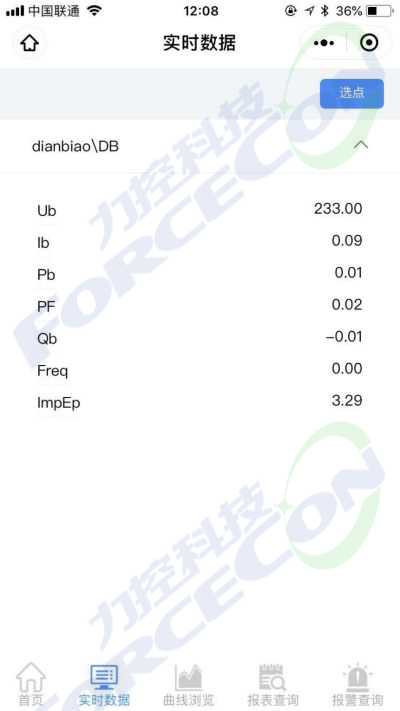
图 4.3 MIP小程序浏览数据
- 使用微信MIP小程序,需要单独付费。
- 具体小程序使用请参考相应的微信小程序操作说明文档,
4.3 FCloudComm对接MQTT云平台
FCloudComm系列物联网网关&FC-Link系列工业数据采集网关采集到现场的数据后,可以通过MQTT等其他转发驱动,与云平台后台连接,实现数据直接上云的功能,具体使用步骤如下:
步骤1. 完成数据采集配置。
步骤2. 在转发设备中,新建转发设备,选择“HNHFMQTTDeliver”转发驱动,如图 4.4 所示。
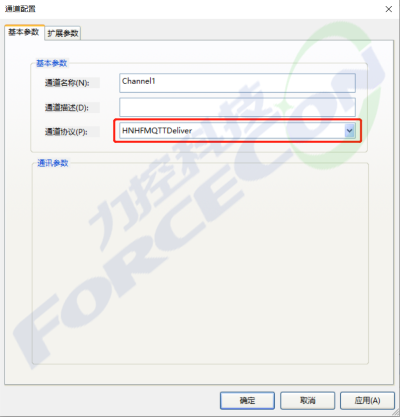
图 4.4 MQTT转发驱动
步骤3. 新建MQTT转发设备,根据MQTT服务器的配置填写相应的参数,如图 4.5 所示。
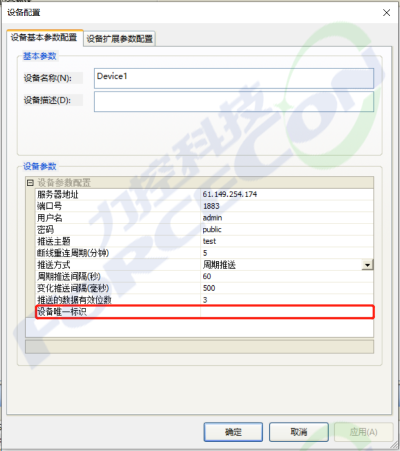
图 4.5 MIP转发设备
步骤4. 根据实际需求选填写好设备唯一标识,添加MQTT转发点即可,如图 4.6 所示。

图 4.6 MQTT转发点位
步骤5. 完成以上配置之后,在MQTT云平台即可浏览到网关上传的数据,用于MQTT云平台的数据展现和统计、运维、分析等等功能。
- MQTT传输,需要物联网网关的MQTT驱动必须与云平台的MQTT服务器协议兼容方可进行数据对接,每个现场使用的MQTT协议有差别,一般都需要定制开发
4.4 FCloudComm对接ThingNet智慧运维云平台
FCloudComm系列物联网网关采集到现场的数据后,可以通过Modbus等驱动协议,与云平台后台连接,实现数据直接上云的功能,具体使用步骤如下:
步骤1. 登录set.thingnet.info,绑定网关,填写基本信息,如图 4.7 所示。
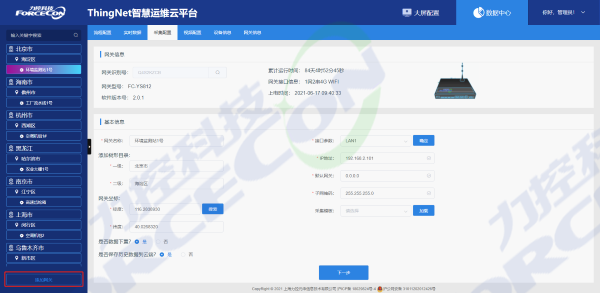
图 4.7 绑定网关
步骤2. 登录www.thingnet.info,进入数据中心浏览数据,如图 4.8 所示。
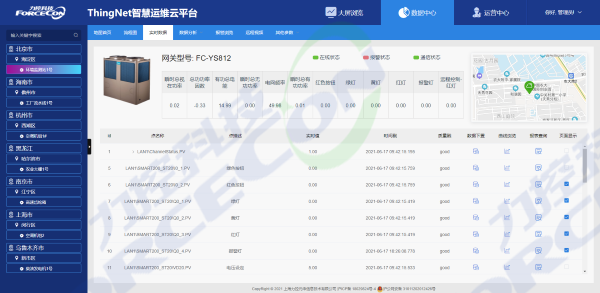
图 4.8 数据浏览
- 使用ThingNet智慧运维云平台,需要单独付费。
- 具体使用请参考ThingNet智慧运维云平台相关技术文档。
这篇文档是否帮助您解决了问题? 没有,继续咨询 >



